How to set up a document with front matter numbered separately in Word 2007
and above
Important Note: This article is for versions of
Word that use the Ribbon, that is, Word 2007 and above, including Word in
Office 365.
For instructions for numbering front matter in previous versions, see
“How to set up a document with front matter numbered separately in Word 2003
and earlier.”
Word users often ask, “How can I set up a document that has
the title page, table of contents, and so on numbered with roman numerals and
the rest of the document with arabic numerals starting at 1?”
Publishers call the preliminary pages in a book the “front
matter.” They aren’t always numbered separately — some books start with the
title page as page 1 and are paginated continuously throughout — but when there
is a significant amount of front matter, it’s conventional to number it using
lowercase roman numerals.
This is quite easy to do but not obvious, especially if you
are inexperienced in using
sections. Bill Coan’s article on “How
to control the page numbering in a Word document” is a splendid reference on
the general subject of page numbering. What follow are specific instructions for
setting up the type of document described above.
Step 1: Separate the main document from the front matter
The first thing you have to do is create two sections
in the document by inserting a section break.
-
If you have a manual page break (Ctrl+Enter)
between the front matter and the main document, remove it.
-
With the insertion point at the beginning of the page
you want to be page 1 of the main book (that is, at the beginning of the
first paragraph on the page), click
Page Layout | Page Setup | Breaks | Section Breaks: Odd Page as shown in
Figure 1.
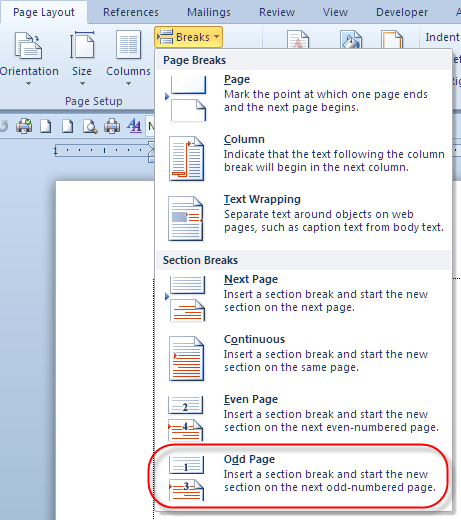
Figure 1. The Breaks gallery in Word 2010.
-
If you have opted to display the section on the status
bar (right-click the status bar and choose “Section”), you will see that it
now says “Section: 2.”
Step 2: Insert page numbering in the main document
The next step is to insert the 1, 2, 3 numbering in the main
part of the document.
-
Double-click in the header (or footer) area to activate
it. The contextual Header & Footer Tools | Design tab (Figure 2) will
be displayed.



Figure 2. The Header & Footer Tools | Design tab in
(from top) Word 2007, 2010, and 2013.

In later versions, the tab is labeled just Header &
Footer. This is the toolbar in Word 2021.
-
Place the
insertion point where you want to insert the page number.
If a page number is all you need in the header/footer,
you can use paragraph alignment (Left, Right, or Center) to position the
number.
If your header/footer will contain other text (such as a
running head), you can use the built-in tab stops (a center one at the
center of the line and a right-aligned one at the right margin) to position
text and page numbers. If you have changed the document margins, you may
need to reposition these tab stops. If you insert
alignment tabs,
however, they will readjust automatically as the margins change.
-
In the
Header & Footer group, click Page Number and then Current
Position (Figure 3). Select the desired page number style from the
gallery. If all you want is a Plain Number, you can avoid the page
number gallery entirely by pressing Alt+Shift+P where you want the
page number to appear. This shortcut inserts a PAGE field anywhere in your
document.
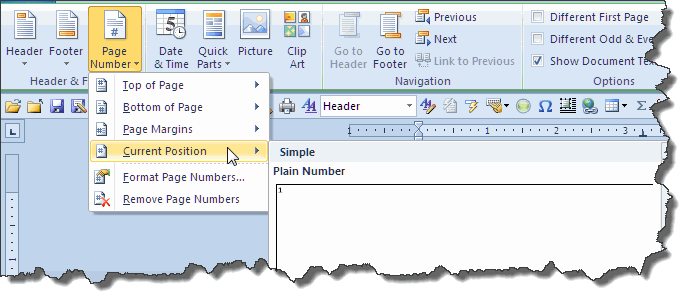
Figure 3. The Page Number menu.
-
Click
Page Number again, then Format Page Numbers…
-
In the
Page Number Format dialog (Figure 4), change the Page numbering
setting from “Continue from previous section” to “Start at 1,” and click
OK.
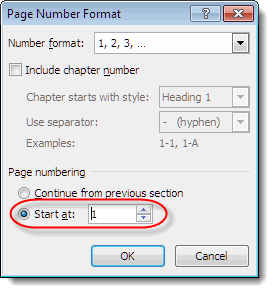
Figure 4. The Page Number Format dialog.
-
If you
will want a different position for the page numbers in the front matter (or
if you want to omit page numbers for the front matter section), click the
Link to Previous button in the Navigation section to turn it off.
Although it is not necessary to unlink headers and footers to restart
numbering or change the number format, you do have to unlink them in order
to make a header or footer different or to leave it blank. For more on
this (and headers and footers generally) see “Making
the most of headers and footers.”
Step 3: Insert page numbering in the front matter
Now you will insert your i, ii, iii numbering in the
front matter.
-
In the
Navigation group on the Header & Footer Tools | Design (or
Header & Footer) tab, click
Previous Section.
-
Use
Header & Footer | Page Number | Format Page Numbers… to open the
Format Page Number dialog (Figure 4) and change the Number format from
“1, 2, 3,” to “i, ii, iii.” Click OK.
-
If you
have unlinked this section from the following one, you will have to insert
and position your page number as in Step 2. If not, you will already have a
page number in the same position but now with a different format (roman
numerals).
-
You may
want to format the page number as italic; this is a nice touch for roman
numerals.
-
To return
to your document, click the red Close Header and Footer button (in
the Close group on the far right end of the Ribbon) or double-click
in the document area.
Step 4: Fine-tuning number placement
At this point you may be saying, “But now I have the number
i on my title page. I don’t want a number to appear on my title page.” Or
perhaps you want page numbers to appear in the header most of the time but in
the footer on the first page of each chapter. No problem!
Numbering the front matter
-
With the
insertion point in Section 1, double-click in the header or footer area
again.
-
In the
Options group on the Header & Footer Tools | Design (or
Header & Footer) tab (see
Figure 2), check the box for “Different First Page.”
-
You’ll see
that you now have a separate First Page Header and First Page Footer. You
can leave them empty, and there will be no page number on the first page.
Numbering the main document
As you’ve just seen, checking “Different First Page” allows
you to have two different headers and footers in a section. In fact, you can
actually have three: if you check the box for “Different Odd and Even” you’ll
have an Odd Page Header/Footer and Even Page Header/Footer in place of the
simple Header/Footer. Here’s how you can use these features.
-
If you
choose “Different First Page” in your main document, then you can put a page
number in the First Page Footer and in the default Header (which appears on
every page of a section except the first).
-
If you
also choose “Different Odd and Even,” you can put the page number on the
outside of the page, that is, on the left side of the Even Page Header and
the right side of the Odd Page Header.
-
Obviously,
if you have more than one chapter in the document, then you’ll need to have
a section for each chapter. Once you have the headers and footers set up as
you want them, insert a Next Page or Odd Page section break at the beginning
of each chapter.
-
When you
have multiple chapters/sections, you may need to change the header or footer
text from one to the next. In order to do this, you can unlink the header or
footer in one section from the previous one. To do this (before changing the
text), click the Link to Previous button in the Navigation
group on the Header & Footer Tools | Design (or Header &
Footer) tab to turn it off.
This
unlinks the header or footer in the current section from the corresponding
header or footer in the previous section (see Tip 1 below). Note, however,
that it is often unnecessary to unlink the sections in order to change the
header/footer content; see “Beyond numbering” (below).
Beyond numbering
If you’re laying out a document that is complex enough to
have separately numbered front matter and separate chapters in the main
document, you may also want “running heads,” the headers you see in books that
have the book or chapter title on one side and the chapter title or author’s
name on the other. Using the “Different Odd and Even” setting, you can easily
accomplish this.
If you are using the book title and author’s name as running
heads, they will be the same throughout the book, but what if you plan to
include the chapter title? Or maybe you’d even like to pick up subheads in the
book. Do you have to change the header in every section? No!
Word makes this easy with the StyleRef field. For the sake
of illustration, let’s say you want to use the chapter title in a header and
that you have used the Heading 1 style for your chapter titles. In the header,
place the following field:
{ STYLEREF "Heading 1" }
Although you can construct this field by hand, the easy way
to insert it is to use Insert | Text | Quick Parts | Field… Select the
StyleRef field and Word will present a list of styles used in the document.
Choose Heading 1, press OK, and you’re all set. The text in your header
will change each time Heading 1 changes (you can, of course, also use this for a
lower-level heading or any other style).
If you’re laying out a formal book, you may find that there
are pages in the front matter other than the title page that should not show a
page number — the copyright page, for example. Once you have begun to understand
how section breaks and especially the Link to Previous feature work, you will be
able to insert additional section breaks in order to further customize the
headers and footers in the front matter (for example, if your table of contents
runs for several pages, you may want a running head on the subsequent pages that
says “Table of Contents”).
Tips
A few caveats with regard to page numbering and
headers/footers:
-
Link to
Previous is specific to each header and footer. For example, you can
unlink the First Page Footer in Sections 1 and 2 and leave the First Page
Header linked. This is what you would do if you always want a blank header
on the first page of a section but want page numbers in some First Page
Footers but not others. Similarly, you can unlink the Odd Page Header
without affecting the Even Page Header (or the Odd or Even Page Footer).
Each header or footer is linked (or not) only to the corresponding type of
header or footer in the previous section.
-
Another
thing worth knowing (to save you a lot of wheel spinning) is that, while you
can turn the “Different First Page” setting on or off for each section
independently, “Different Odd and Even” is a document-level setting; it’s
all or nothing. Even if your odd and even header or footer will be the same
throughout a section, you’ll just have to insert the same text twice.
With
practice, you will learn to set up all the text and numbering that will not
change throughout the document before inserting section breaks or
unlinking headers or footers between sections.
-
The
instructions above have told you how to have different numbering in the
front matter and the body of the document, but what if you want a section
with no page numbers? As noted above, although it is not necessary
to unlink headers and footers to restart numbering or change the number
format, you do have to unlink them in order to leave a header or footer
blank. For more on this (and headers and footers generally) see “Making
the most of headers and footers.”
The
essential point, however, is that, except in instances where you can cause
text to change by using a StyleRef field, anytime you want a different (or
blank) header or footer, you will have to insert one or more section breaks
and unlink the new section from those on either side of it.
This article copyright © 2008, 2012, 2014,
2019, 2023 by
Suzanne S. Barnhill.
|
