How to combine multiple cross-references
Users often ask if there is a way to make Word combine
cross-references to captions* without repeating the label. That is, instead of having to
write, “see Figure 5, Figure 6, and Figure 7,” can you write, “see Figures 5, 6,
and 7” or “see Figures 5–7”?
You can. In fact, there are two ways to do it—a kludgy
workaround and a brilliantly elegant method. I imagine you'd rather have the
brilliant one first! If you have not already inserted your caption and
cross-references, however, read the first part of the kludgy workaround for
instructions.
The brilliant way
This method, which was pointed out to me by fellow Word MVP
Paul Edstein, who posts under the name "macropod," is breathtakingly
simple and elegant. Paul points out that you can achieve the desired effect
simply by adding a numeric picture switch to the cross-reference field. He
adds:
Ordinarily, the field code for such a cross-reference
would appear as something like:
{ REF _Ref218925266 \h }
Simply change this to:
{ REF _Ref218925266 \# 0 \h }
Note that the \h switch in Paul's example indicates a
cross-reference inserted as a hyperlink; if you chose not to hyperlink the
cross-reference, the field will not have this switch.
Figure captions with chapter numbers
Another user, Joe Prinold, has discovered a further
refinement. The \# 0 switch, he points out
displays the field (the figure/equation number) as a single digit. If one has a
reference to a figure/equation in the form 2.3, that is, Chapter#.Figure#, then
the above code only displays the 2, that is, the Chapter#, and so the code
needs to be changed to:
{ REF _Ref218925266 \# 0.0 \h }
If you have a different separator in your caption label,
then you would need to use, say, \# 0-0 in the REF field.
Double-digit figure numbers
But wait! There's more! Yet another user, Michal Solecki,
discovered that using the \# 0.0 switch failed with double-digit figure numbers,
but he figured out the solution: if you have more than nine figures in a
chapter, you will need this field:
{ REF _Ref218925266 \# 0.0x \h }
Presumably if you have more than nine chapters, you'd need \# 0x.0x.
Alternative methods
Paul Edstein has recently written to add "two more ways of skinning
this cat":
{ QUOTE 'Caption' \* Arabic }
and:
{ QUOTE 'Caption' \# 0 }
In these examples 'Caption' represents the caption
cross-reference. To create these fields, type QUOTE before the existing
REF field and one or the other of the switches after it. Then select the entire expression and press Ctrl+F9
to convert it to a field. This would result in the following fields for the
example given above:
{ QUOTE { REF _Ref218925266 \h } \* Arabic }
or
{ QUOTE { REF _Ref218925266 \h } \# 0 }
You might as well remove the \h switch, however, as Paul
cautions that it will no longer work (that is, the cross-reference will no
longer be a hyperlink). Paul adds that these fields offer “no particular
advantage unless one wants to incorporate some of the extra capabilities of
QUOTE fields.”
Important Note: User
Mark Uwe
Simoni was having difficulty making these fields work. He realized
belatedly that, after being edited, the fields must be updated with F9
(Fn+F9 on some keyboards).
The kludgy workaround
The second method, which should be used only if the first
for some reason does not work, is a bit fiddly, but once
you get the hang of it, you can do it much more quickly than you can read the
instructions for doing it. Here’s how:
-
First you must create the captions. Using the above
example, you would create the captions for Figures 5, 6, and 7 using
Insert | Reference | Caption (see Figure 1). (In Word 2007 and above, use
Insert Caption in the Captions group on the
References tab of the Ribbon.)
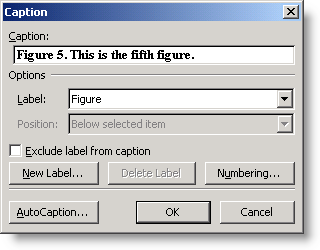
Figure 1. Caption dialog
-
Next you must insert the cross-references. Using
Insert | Reference | Cross-reference, select “Figure” as the “Reference
type” and “Only label and number” under “Insert reference to” (see Figure
2). (In Word 2007 and above, Cross-reference is also in the Captions
group on the References tab of the Ribbon as well as the
Links group on the Insert tab of the Ribbon.)
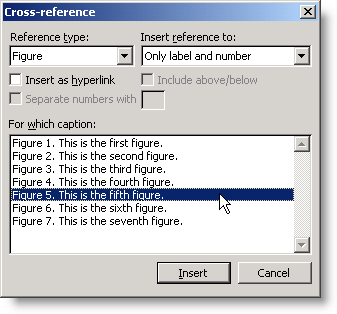
Figure 2. Cross-reference dialog
-
This step is very important. When you insert a
cross-reference, Word inserts a bookmark around the caption label you are
cross-referencing. Without this bookmark, you can’t go on to the next step.
-
When you have inserted the cross-references, if you have
field shading display set to “Always,” you will see that the
cross-references are fields (see Figure 3). (If you press Alt+F9 to
display field codes, you will see REF fields with numeric bookmarks. The
field code for the “Figure 5” cross-reference in this instance is { REF
_Ref107244825 }, referencing the bookmark _Ref107244825, as shown in Figure
5 of this article.)
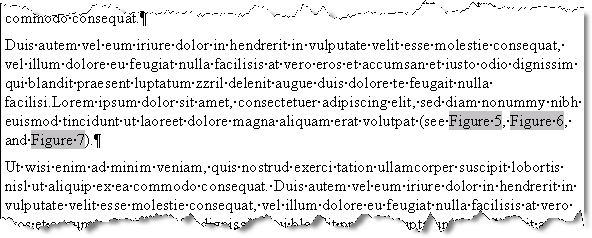
Figure 3. Cross-references in text
-
Once you have inserted the cross-references to Figures
5, 6, and 7, go to the caption for Figure 5 and select just the figure
number, omitting the label (see Figure 4). (From the field shading of the
captions, you can see that the “Figure” label is not part of a field. The
number itself is the result of a { SEQ Figure \* ARABIC } field, as you can
see if you press Alt+F9.)
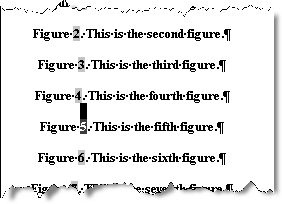
Figure 4. Caption for Figure 5 with just number
selected
-
Choose Insert | Bookmark to open the Bookmark
dialog. Check the box for “Hidden bookmarks” and select the radio button for
“Location,” as shown in Figure 5 below. (In Word 2007 and above, Bookmark
is in the Links group on the Insert tab of the Ribbon.)
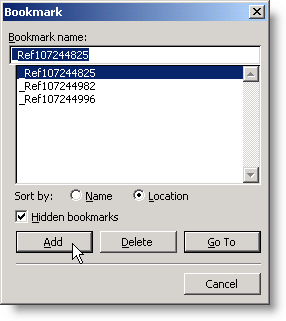
Figure 5. Bookmark dialog with bookmark for Figure 5
caption selected
-
The bookmark that is highlighted is the one for the
caption you have selected. Click “Add” to reinsert the bookmark around just
the figure number.
-
Repeat steps 3 and 4 for Figures 6 and 7.
-
Select your cross-references and press F9 to update the
fields. Your text will now read “see 5, 6, and 7.” Type “Figures” after
“see.”
-
If you prefer the format “see Figures 5–7,” omit the
cross-reference to Figure 6 in the first place and insert an en dash between
the cross-references to Figures 5 and 7.
What happens next
Possibly you will have occasion to insert subsequent
references to these same figures, either separately or in combination with other
figures.
-
If you need to reference Figure 5, Figure 6, or Figure 7
again separately (including the "Figure" label), just insert a new
cross-reference the same way you inserted the first one, using Insert |
Reference | Cross-reference and selecting "Figure" as the reference
type. This will create a new bookmark around the whole label (the caption
will now have two overlapping bookmarks).
-
If you need to reference any of those figures again by
number alone, you have two choices: (a) you can go to the
cross-reference you modified before, press Alt+F9 to display the
field code, make a note of the bookmark, and then use Insert | Reference
| Cross-reference (Insert | Links | Cross-reference in Word
2007 and above) to insert a cross-reference to that bookmark, or (b)
you can Copy and Paste the existing cross-reference, which is much easier
and less prone to error.
Important Note: User Bruce Quinton has
pointed out that changing the bookmark as described above will affect all
existing cross-references to the given figure. If you do already have
multiple cross-references, some of which require the figure label, then you
may want instead to manually create a new bookmark around just the figure
number. Then, in the cross-reference where you want only the figure number,
you can substitute the name of your new bookmark for the one automatically
generated by Word; for example, you would change { REF _Ref107244825 } to {
REF MyBookmark }.
*This article is just about
cross-references to captions. For cross-references to numbered paragraphs that
have a label, such as Chapter 1 or Section 1.01, there is a documented switch
(\t) that can be used in the REF field to suppress the label; for more on this,
see
this article.
This article copyright © 2005, 2009,
2011, 2014, 2023 by
Suzanne S. Barnhill.
|
